how to
How to make a collage in Photoshop
personal
photo editing
Photoshop
Tutorial
How to create a collage in Photoshop
1/11/2016
I always used to create my fancy collages in PicMonkey, a very fun and easy-to-use website. Unfortunately this website often messed up the quality of the pictures I wanted to use in my collages. To step up my game (and to get used to Photoshop), I decided to use this professional editing tool instead. It takes a little practice, but after messing around with it a bit, you'll get the hang of it. In this article I will explain to you how to create a collage using Photoshop.
Step 1: First up, and this is a pretty logical step, open Photoshop. The size of document doesn't really matter, choose something you are content with.
Step 2: Search for this button in the sidebar and choose the rectangle shape (or another shape, if you want to get really creative). With this you are going to mark where your images should be.
Step 3: Put the first rectangle anywhere you'd like, then go to layers and duplicate your rectangle. You can change the name to 'rectangle 3' or leave it as 'rectangle 1 copy'. Repeat this step as much as the numbers of the images you want to have in your collage and place the rectangles wherever you'd like. Tip: if you hold shift while transforming a rectangle, the rectangle won't lose its shape while transforming it. Photoshop will show guidelines to help you get your rectangle in the right place.
Step 4: As you can see here, I have put all my rectangles in place. You can get as creative as you want; put more blank space between the images or leave the blank space out, you can rotate the rectangles or create bigger and smaller ones.
Step 5: Make sure you can copy your image from somewhere. If I have saved the images I want to use to my laptop, I simply drag the image to my Google browser and copy it from there. (and yes, Red Hot Chili Peppers, ftw!)
Step 6: Paste your image into Photoshop. Make sure your image is 'above' the layer of the rectangle you want your image to be in. To do this, simply click the layer of the rectangle you want your image to be in.
Step 7: Now you need to create a Clipping Mask. To do this, click the desired layer for your image and click 'Create Clipping Mask'. Your image will now be the size of the rectangle you have chosen. You can resize the image, move the image around or leave it as it is.
Step 8: Repeat step 5, 6 and 7 for all the images you want to have in your collage. Then, when you're done and completely satisfied, click one of the layers again and click 'Flatten Image'. Now you can save your collage. I recommend saving it as an .PNG. This way the background of your collage (the blank space) will he transparent!
And there you have it: your 'professionally' made collage! It took me a few times trying to completely understand how to do it (I had trouble getting my rectangles in the desired share sooo many times). I hope you liked my tutorial on how to do this. It's not so difficult, but I just wanted to share this trick with you. Lots of love, Romana. ♥














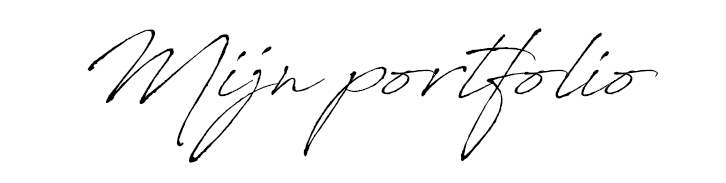
0 reacties